Rất có thể bạn đã từng nghe nói về Google Tag Manager (Trình quản lý thẻ của Google) và có thể cũng đã sử dụng nó ít nhiều, nhưng bạn lại chưa thấy tác dụng hiệu quả của GTM là gì, đúng không?
Sau bài viết này bạn sẽ thay đổi suy nghĩ đấy! Tin tôi đi. Sau khi đọc bài viết này bạn sẽ trở thành bạn thân của GTM.
Bài viết mà bạn đang theo dõi là “Hướng dẫn cách sử dụng Google Tag Manager cho người mới bắt đầu” – bạn sẽ hiểu rõ Google Tag Manager là gì? dùng GTM như thế nào và tại sao phải dùng GTM?
Nào các bạn cùng XooSoft bắt đầu với phần tìm hiểu..
Mục lục
Google Tag Manager là gì?
Google Tag Manager là một công cụ được thiết lập để giải quyết các vấn đề của doanh nghiệp giữa các phòng ban.
Ví dụ thế này cho bạn dễ hiểu.
Trước đây, trong 1 công ty, khi bộ phận marketing muốn cài đặt Facebook pixel lên website, họ sẽ phải đề xuất ý kiến này lên bộ phận IT. Thông thường bên IT – sau một quá trình khá dài – mới gắn pixel đó lên website.
Do vậy Google Tag Manager được sinh ra để Marketing có thể chủ động cập nhật website của họ, đồng thời, bớt việc cho IT hơn để họ tập trung vào các dự án quan trọng hơn …
Hãy cứ xem trình quản lý thẻ GTM như một “bảng điều khiển” được tạo cho các nhân viên marketing để họ có thể hoàn thành bất cứ điều gì liên quan đến việc theo dõi các kết quả marketing của họ.
Trong năm 2012, Google đã công bố trình quản lý thẻ của riêng họ và kể từ đó “Trình quản lý thẻ của Google” đã không ngừng tăng trưởng cả về số lượng người dùng và tính năng.
Thử tưởng tượng rằng bạn có thể nhìn thấy mọi click chuột đang diễn ra trên website của mình.
Với GTM, bạn sẽ dễ dàng làm được điều này và cả hơn thế nữa.
Tôi sẽ chỉ cho bạn cách thực hiện chính xác và chi tiết. Sẽ nhanh thôi.
Ah khoan đã, có thể bạn sẽ hỏi tôi :
“Tại sao lại là GTM? Và Trình quản lý thẻ của Google có thay thế Google Analytics không?”
Câu hỏi hay đấy và câu trả lời là KHÔNG nhé!
2 công cụ này làm việc cùng nhau. Trên thực tế, GTM “biến đổi“ Google Analytics bằng cách cung cấp cho nó nhiều dữ liệu cụ thể hơn, tốt hơn. Khi cung cấp đầy đủ dữ liệu, GA sẽ cho nhiều thông số có ích hơn.
Tại sao ta nên sử dụng GTM?
Đơn giản thôi. Vì GTM mang đến cho bạn, với tư cách là một marketer, khả năng theo dõi hiệu quả các chiến dịch marketing một kiểu mới hoàn toàn.
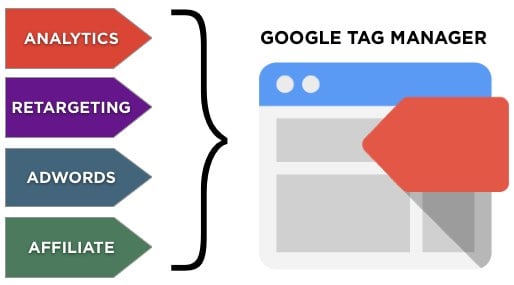
Ở trên tôi đã nói, GTM giúp đơn giản hóa việc đặt pixels và tracking code trên trang web của bạn. Thêm vào đó, bạn sẽ có thể hoàn toàn tuỳ chỉnh dữ liệu được báo cáo lên Google Analytics (nhờ vậy bạn có thể hiểu rõ hơn hiệu quả chiến dịch của mình).
GTM cho phép bạn gắn bao nhiêu tag vào cũng được, giúp bạn hiểu rõ hành động cụ thể khách truy cập đang thực hiện trên website của bạn.
Giống như bất kỳ công cụ nào khác, bạn sẽ cần một khoảng thời gian để học cách sử dụng nó. Và sau đây là hướng dẫn sử dụng GTM.
Hãy cùng tìm hiểu kĩ lưỡng hơn về những thành phần khác nhau của trình quản lý thẻ Google cũng như cách sử dụng chúng để gửi dữ liệu – như số lượng xem trang và số nhấp chuột vào liên kết – đến Google Analytics.
Trước tiên, ta sẽ học cách phân biệt một số khái niệm khác nhau của GTM và cách sử dụng chúng để lấy dữ liệu như page view, link click đến Google Analytics.
GTM có 2 thành phần chính:
- Tags (hành động)– dùng để thông báo đến GTM rằng bạn đang muốn làm gì, ví dụ như “bạn đang muốn gửi một page view tới Google Analytics.”
- Triggers (kích hoạt) – thông báo đến GTM khi nào bạn muốn gắn tag, ví dụ như “bất cứ lúc nào có người ghé thăm 1 webpage của bạn”
Trước khi tìm hiểu những 2 phần này kết hợp với nhau như thế nào, đầu tiên chúng ta tạo tài khoản trước đã.
Tạo tài khoản Google Tag Manager:
Tạo tài khoản rất dễ. Chỉ cần truy cập trang “Trình quản lý thẻ của Google” rồi đăng nhập vào là được. Sau đó, bạn sẽ được yêu cầu thiết lập nội dung.
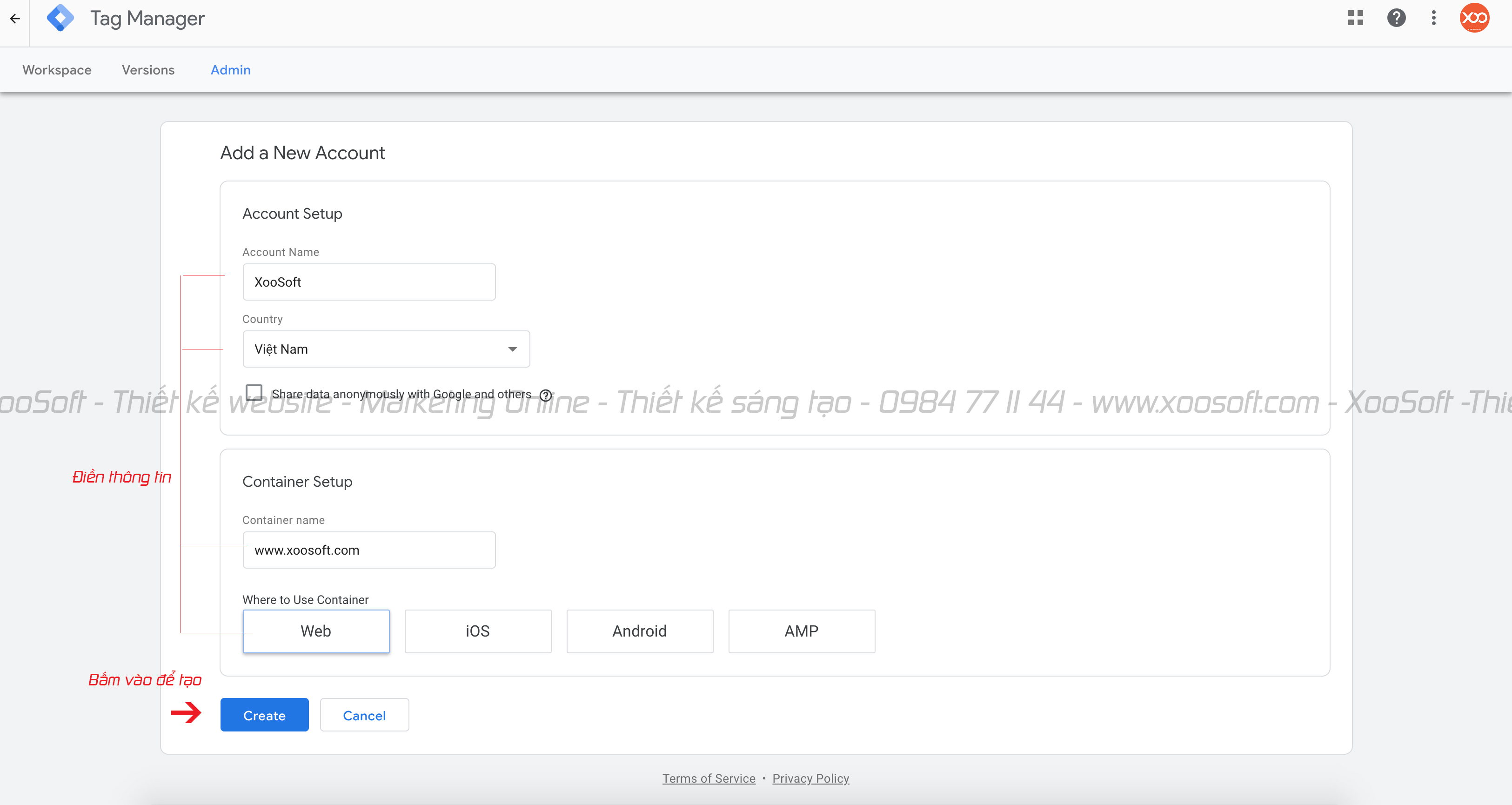
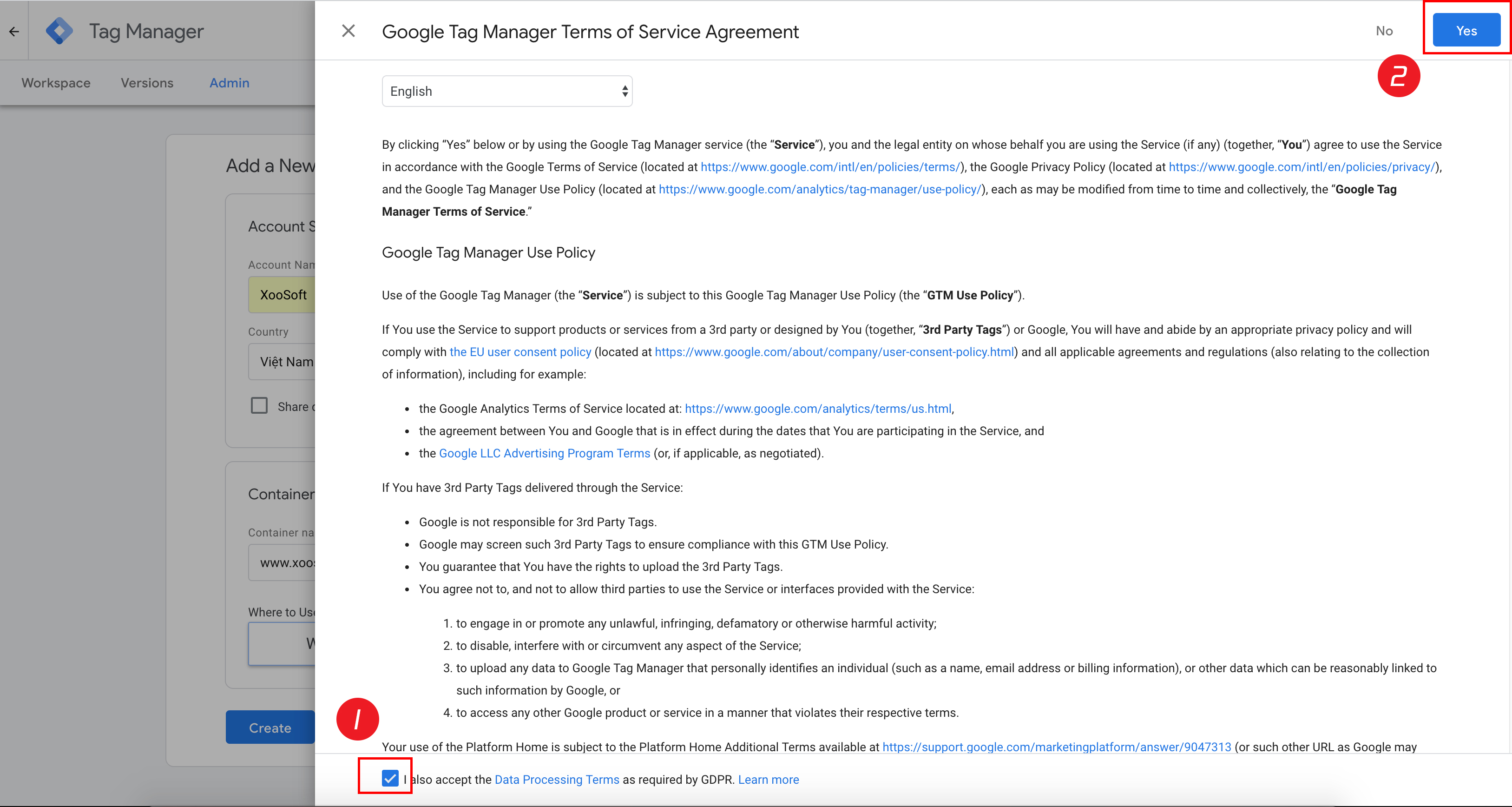
Thông thường, bạn sẽ tạo nội dung cho mỗi trang web mà bạn muốn theo dõi. Khi bạn đã tạo tài khoản và nội dung đầu tiên của mình, GTM sẽ cung cấp cho bạn một đoạn mã giống như sau:
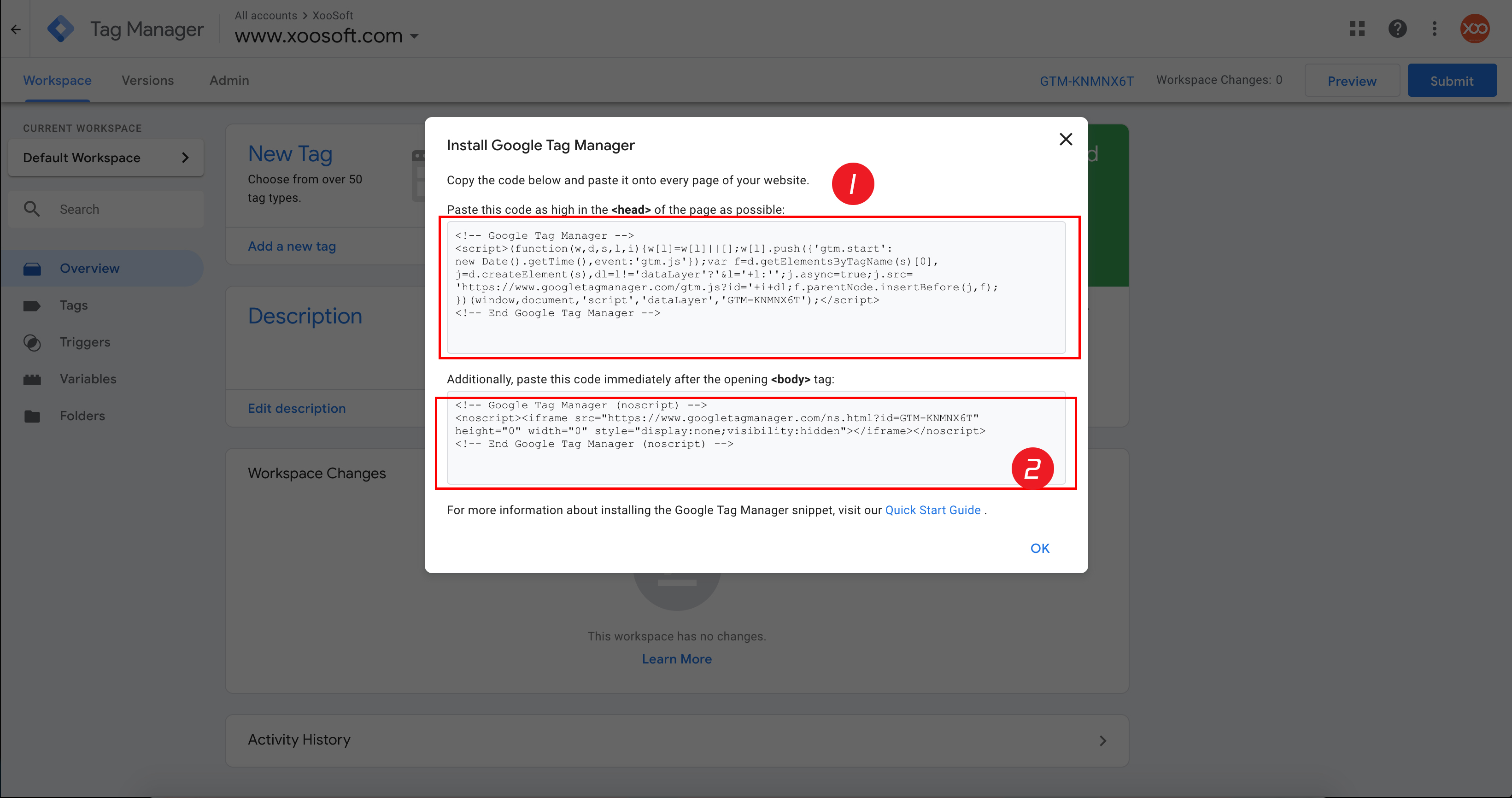
Chỉ cần sao chép và dán mã này ngay sau thẻ opening <body> trên trang web của bạn. Nếu website bạn sử dụng WordPress thì sẽ có một số plugin như OptimizePress 2.0 giúp thực hiện thao tác này dễ dàng hơn.
Bước 1: Tạo một thẻ mới
Rồi sau khi tạo tài khoản xong, ta bắt đầu tạo cái Tag đầu tiên nhé. Làm đơn giản thôi!
Ví dụ: Ở tag đầu tiên này, tôi muốn Google Tag Manager báo cáo 1 pageview đến Google Analytics mỗi khi có ai đó truy cập vào website.
Đây là cách thiết lập cụ thể …
Tạo một thẻ mới bằng cách nhấp vào mục “Tags” ở thanh menu bên trái rồi sau đó nhấp chuột vào “New” .
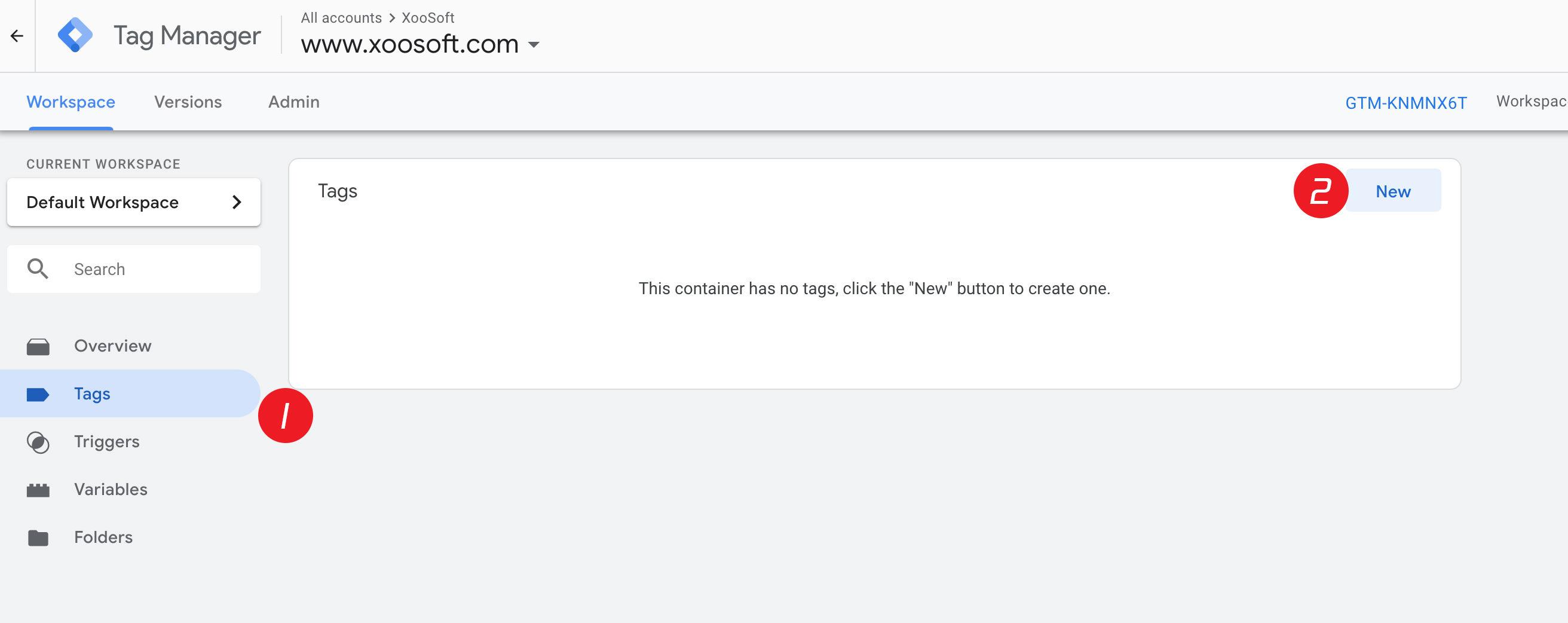
Sau đó, Trình quản lý thẻ của Google sẽ muốn biết loại sản phẩm bạn muốn gắn thẻ. Ở đây bạn chọn Google Analytics nhé
Bước 2: Chọn mục Analytics
Google Tag Manager sẽ cho bạn lựa chọn: Thường thì ta sẽ chọn Universal. Vì nó được cài sẵn mặc định và đây cũng là phiên bản mới nhất của GA.
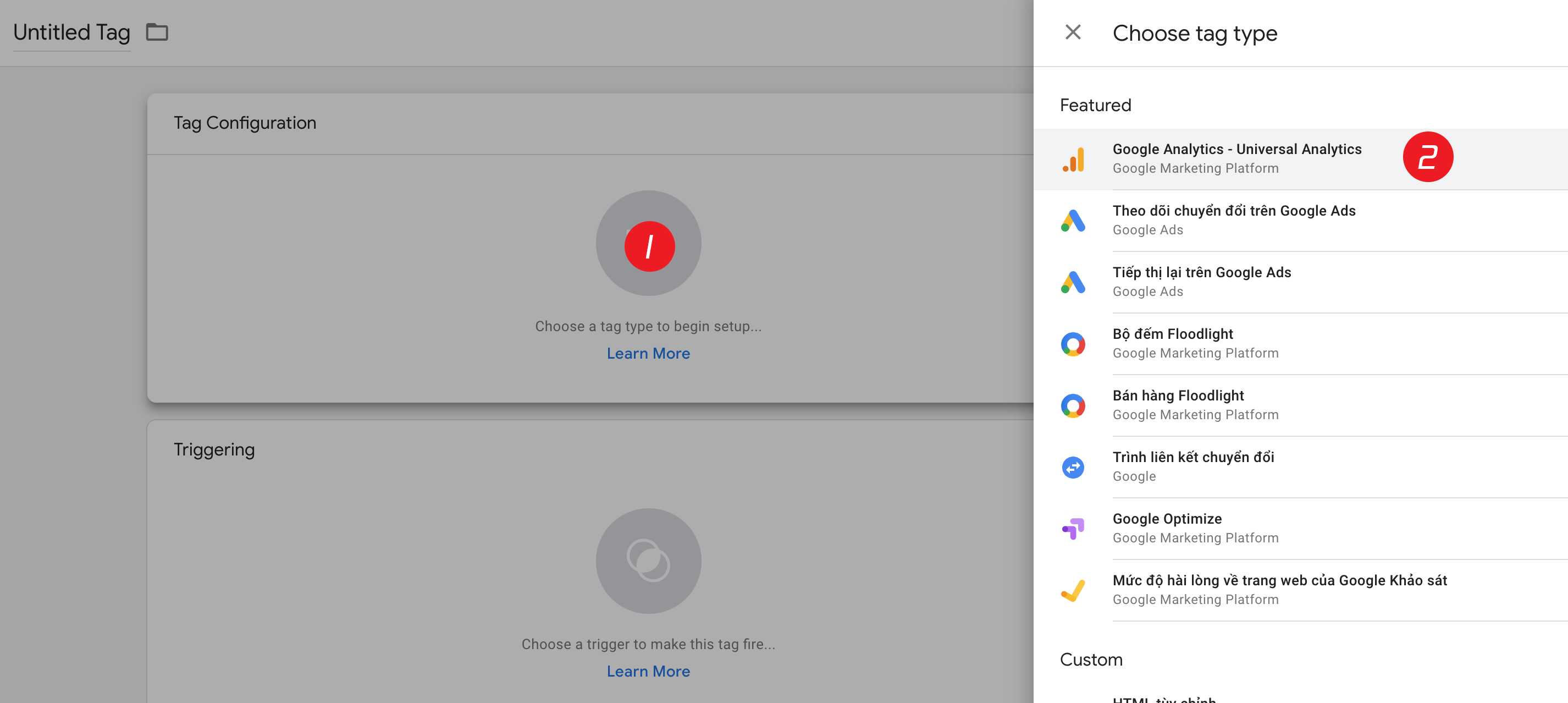
Sau khi chọn “
Bước 3: Định dạng cấu trúc thẻ của bạn
Trong trường hợp này, bạn cần phải điền thông tin Property ID thật của mình vào. Ví dụ Property ID là “UA-135771308-1”
(Nếu chưa biết chính xác ID của mình, bạn có thể làm theo hướng dẫn này )
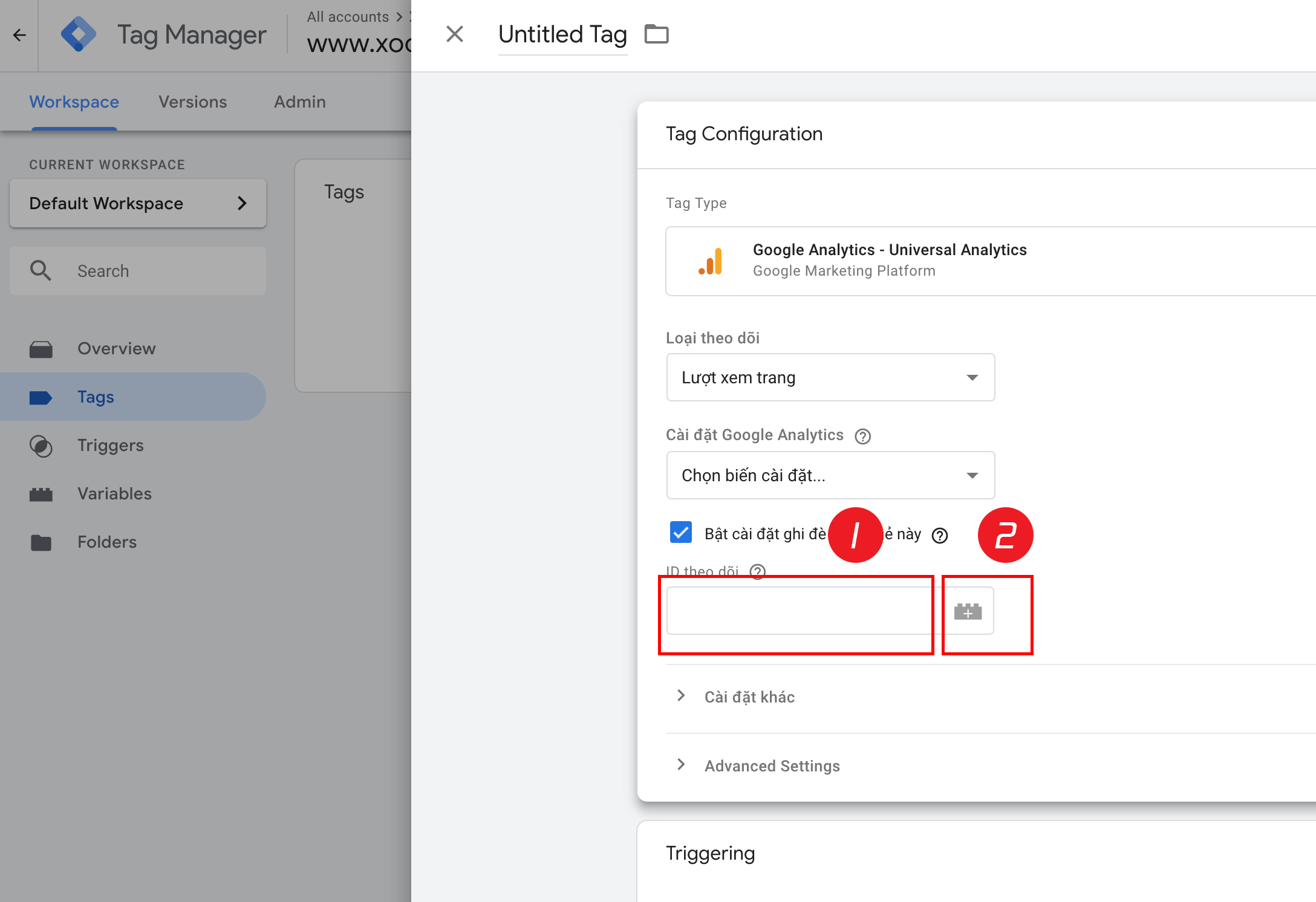
Bước 4: Xác định trình kích hoạt triggers
Sau khi chọn “Continue”, chúng ta cần xác định trình kích hoạt nữa. Hãy nhớ rằng “trigger” là cách chúng ta thông báo cho GTM biết khi nào nó cần kích hoạt thẻ đặc biệt này.
Trong trường hợp này, chúng ta muốn báo cáo số page view khi có ai đó truy cập vào website. Vì vậy ta sẽ chọn “all page” từ danh sách các triggers cài sẵn.
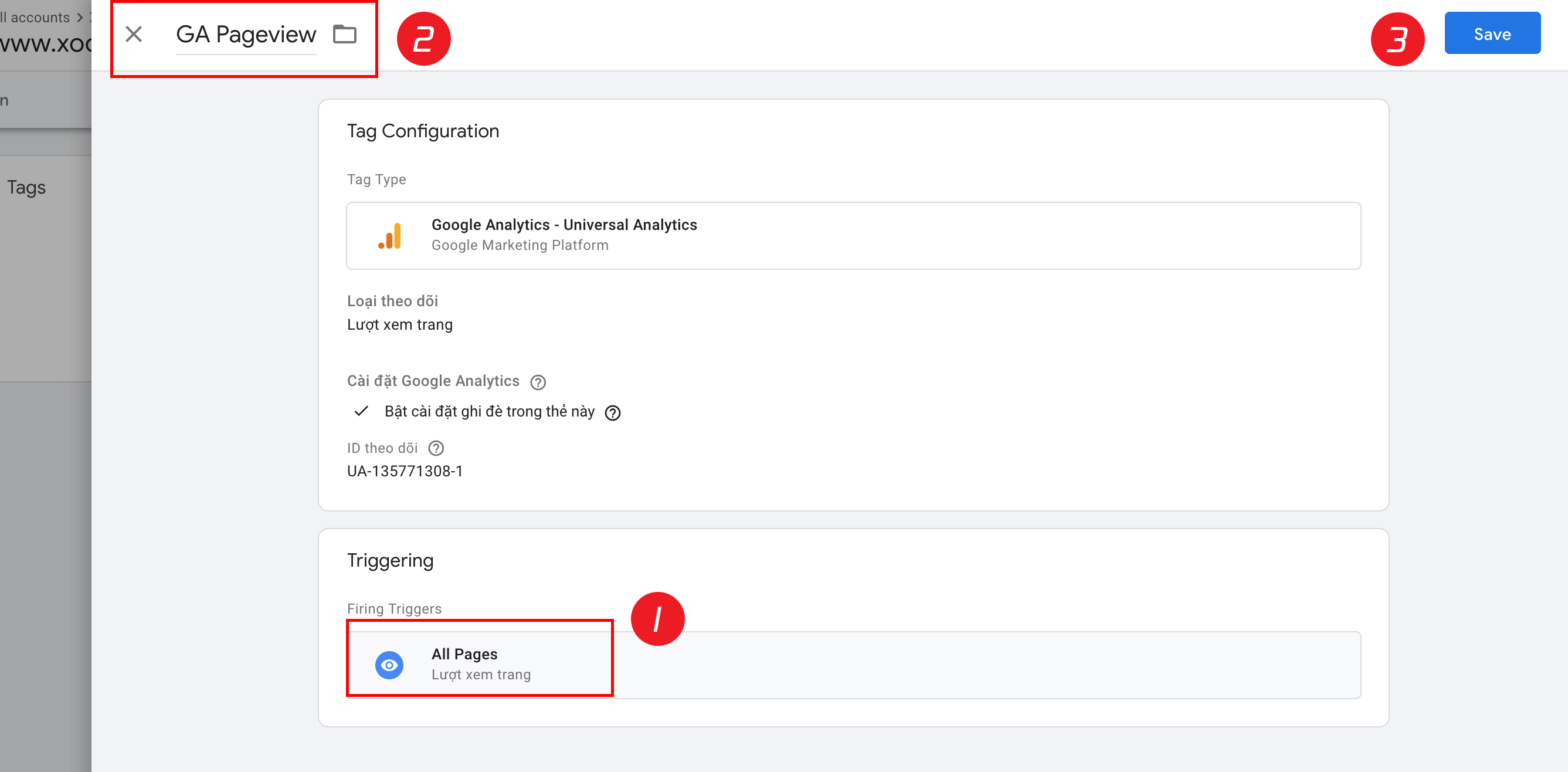
Bước 5: Thiết lập và đặt tên cho thẻ tag của bạn
Sau khi đã chọn “All Page”, chúng tôi tiếp tục chọn “Create tag”
Trình quản lý thẻ Google sẽ yêu cầu bạn đặt tên cho thẻ mới. Ví dụ tôi đặt tên cho thẻ này là “GA – Page view”.
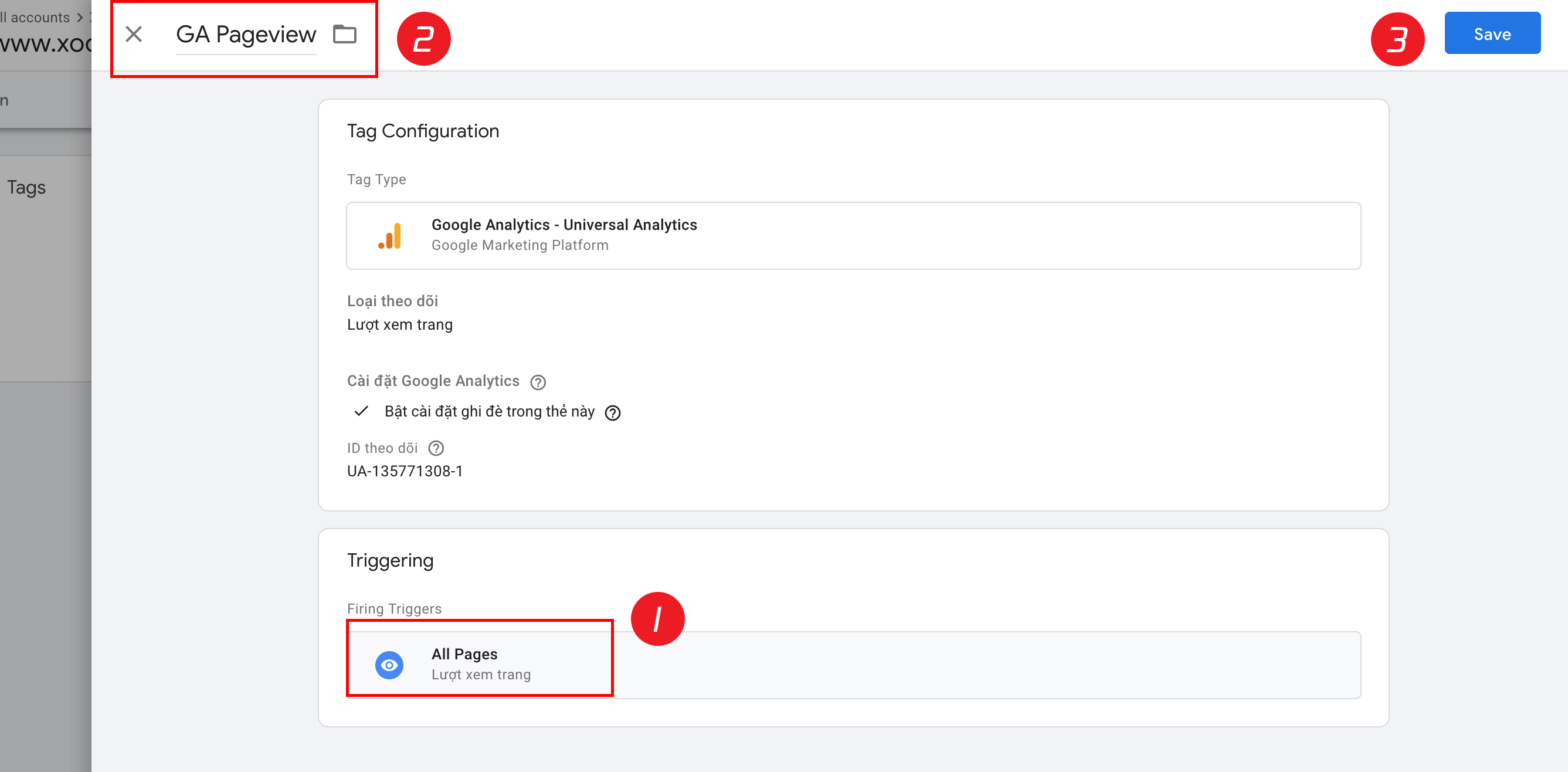
Dưới đây là một mẹo cực kì đơn giản … GTM sẽ liệt kê tất cả các thẻ theo thứ tự chữ cái.
Đó là lý do tại sao tôi bắt đầu tên thẻ này dưới dạng “GA -“. Để đảm bảo rằng tất cả các thẻ Google Analytics của chúng tôi được nhóm lại với nhau và dễ dàng tìm thấy ngay sau đó.
Khi đã đặt tên thẻ xong , chỉ còn một bước cuối cùng để hoàn thành …
Trình quản lý thẻ của Google sẽ không đăng tải ngay các thay đổi của bạn. Thay vào đó, giống như khi bạn tạo một bài đăng WordPress, bạn sẽ cần phải “Xuất bản” các thay đổi của bạn.
Lưu ý: Tránh sao chép trùng lập lại dữ liệu của bạn.
Nếu bạn sử dụng Trình quản lý thẻ của Google để kiểm soát Google Analytics của mình. Hãy chắc chắn rằng bạn đã xóa mã theo dõi (tracking code) của Google Analytics hiện tại khỏi các trang của mình. Nếu không, mã GA cũ sẽ thu thập dữ liệu & thẻ GTM mới cũng sẽ báo cáo lại… Từ đó tạo ra những dữ liệu trùng lập.
Không ai muốn nhận được những dữ liệu trùng lập hết, phải không?
Và giờ thì bạn rõ rồi đó!
Tag đầu tiên của bạn, thông báo đến GTM gửi lượt xem pageview tới Google Analytics. Và trigger đầu tiên của bạn thông báo cho GTM gửi lượt xem pageview đó mỗi khi trang được tải.
Variables (Các biến) trong Google Tag Manager
Rõ ràng, bạn có thể làm được rất nhiều việc với Google Tag Manager!
GTM còn có 1 chức năng khác được gọi là “các biến dữ liệu” – variables
Biến dữ liệu (variables) là gì?
- Biến dữ liệu – Các biến này không bắt buộc bạn phải thiết lập. Nhưng nó cho phép GTM truy cập thêm thông tin bổ sung cần thiết để hoàn thành những gì bạn đã yêu cầu trước đó. Có như vậy các trình kích hoạt và thẻ của bạn mới có thể làm nhiều hơn.
Ví dụ: Khi đặt UA-135771308-1 làm Property ID cho Google Analytics, sau này bạn có thể sẽ thiết lập rất nhiều thẻ Google Analytics và thường xuyên phải tìm kiếm UA. Trong trường hợp này, bạn có thể tạo ra một biến cố định để không phải tốn thời gian nữa.
Giả sử tôi đặt tên cho cái biến tôi sắp tạo tên là “Biến UA của tôi” và chỉ định nó có giá trị “UA-135771308-1”.
”, bạn cần cung cấp cho GTM biết về nơi thông tin Page view được gửi đến.
Cách tạo biến dữ liệu:
Bước 1: Tạo biến dữ liệu bằng cách chọn mục “Variables”
Bước 2: Bước tiếp theo, chọn kiểu biến mà bạn muốn tạo. Trong ví dụ dưới đây, chúng tôi chọn “Constant” nếu tiếng việt là “Cố định” vì chúng tôi muốn thiết lập một biến mới mà giá trị của nó vẫn không thay đổi trong mỗi lần sử dụng.
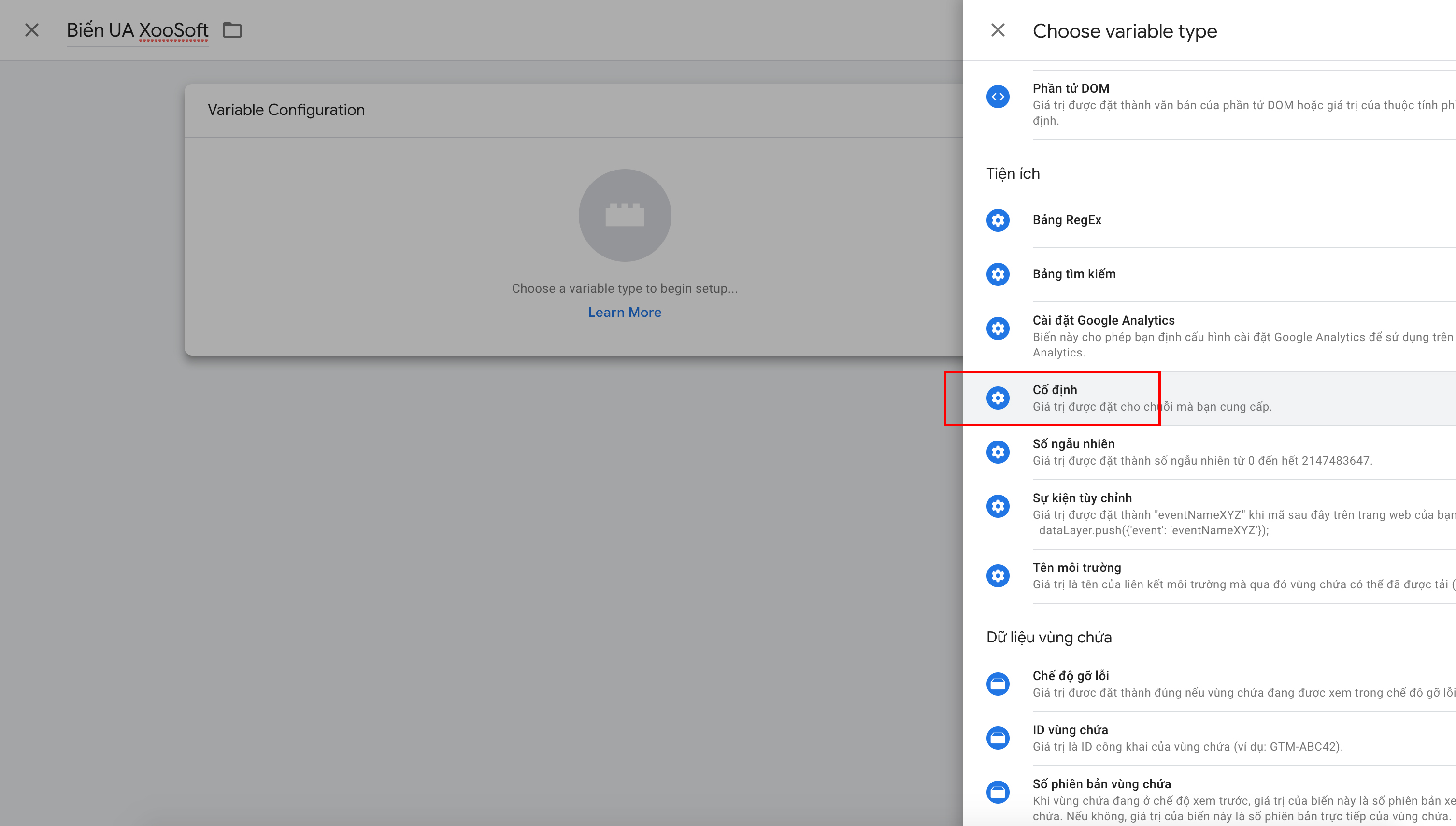
Bước 3: Gán giá trị và đặt tên cho biến dữ liệu
GTM luôn yêu cầu được biết giá trị mà bạn sẽ gán cho biến mới của mình
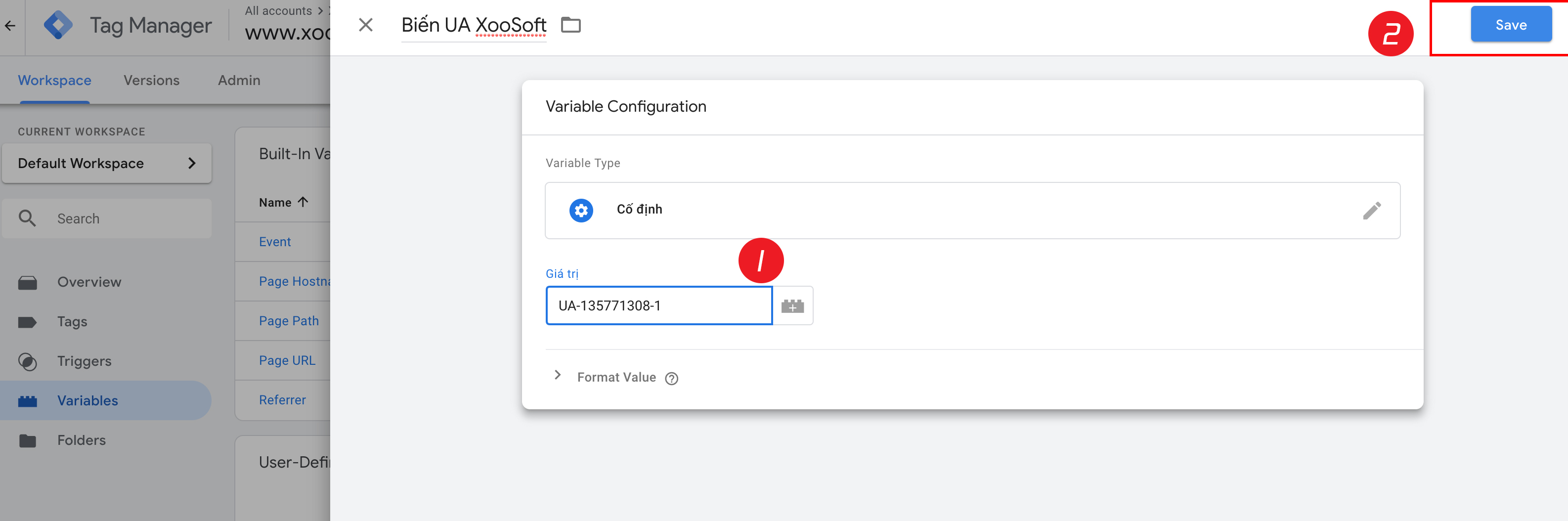
Bước 4: Điều chỉnh biến
Khi đã lưu biến mới, tôi sẽ quay lại phần tag điểu chỉnh 1 chút để nó sử dụng biến mới. Thay vì mỗi lần truy cập đều phải nhập mã “UA-135771308-1”
Chọn thẻ “GA Pageview” mà bạn đã tạo trước đó, và chỉnh sửa.
Bạn sẽ phải tìm ra UA # mà bạn đã nhập, xóa nó đi. Sau đó, nhấp vào biểu tượng “block” phía tay phải. Và rồi chọn biến bạn có thể sử dụng (bao gồm cả biến mà bạn vừa mới tạo).
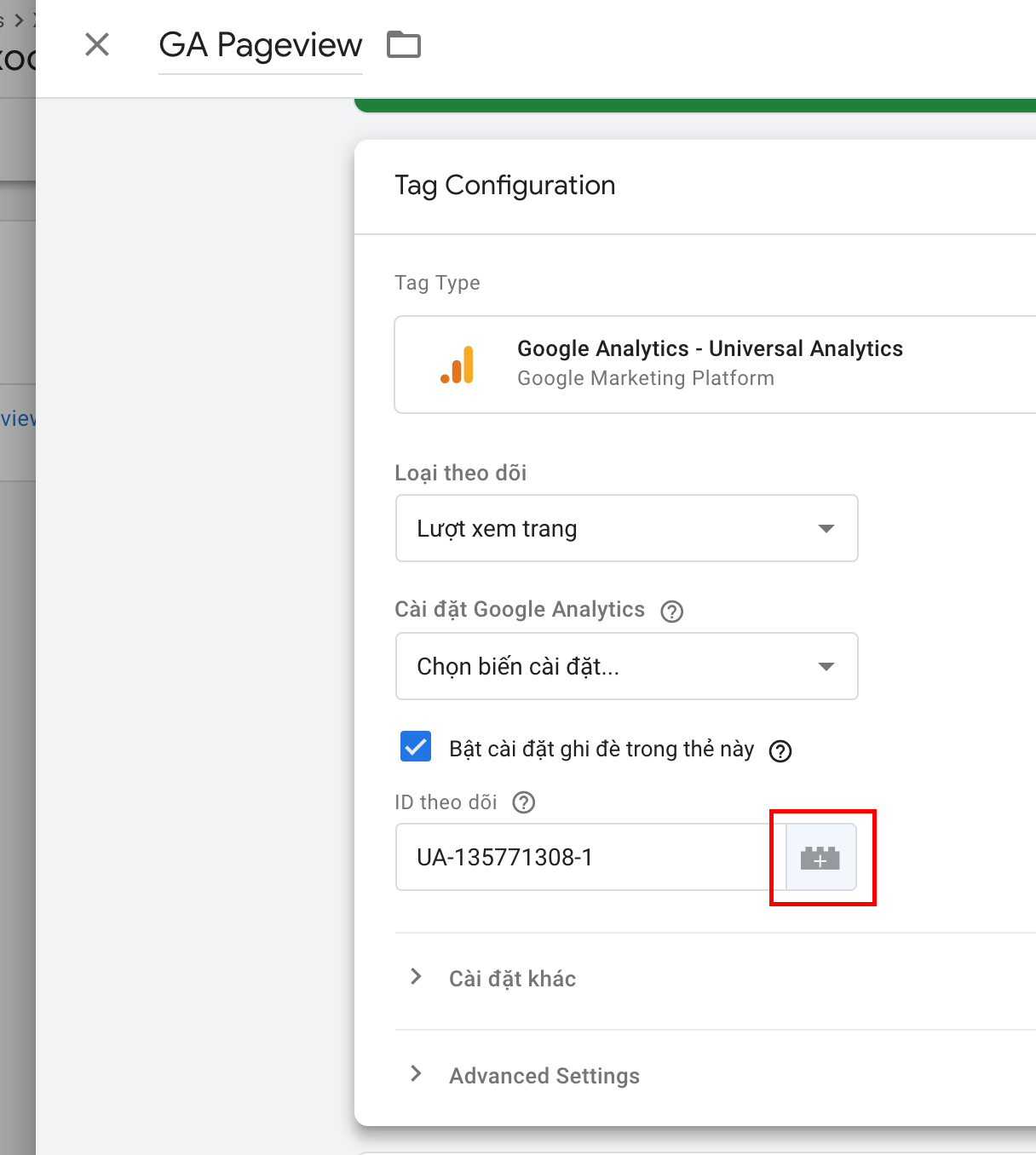
Bước 5: Chọn biến “UA XooSoft” và save lại là xong nhé!
Một lần nữa, bạn phải thay thế “UA-135771308-1”bằng tài khoản Google Analytics thật của mình nhé. Đây chỉ là ví dụ của tôi thôi.
Ứng dụng khác của Google Tag Manager: Thẻ tag, Trình kích hoạt và biến dữ liệu
Bạn còn có thể làm được gì nữa với GTM? Nhiều lắm.
Bạn còn có thể thiết lập một thẻ mà nó có khả năng tự động theo dõi mỗi lần khách truy cập vào một trong URL và gửi cả số lượng click đến Google Analytics với các chi tiết sau:
- Những trang nào họ đã truy cập vào
- khi nào họ click chuột
- Và họ click vào những trang nào …
Tôi sẽ thử dùng thẻ tag, trình kích hoạt trigger và biến để thực hiện thao tác này.
Tạo thẻ Tag
Trước tiên, tôi sẽ muốn kích hoạt một số biến được tích hợp sẵn để GTM có thể tự động thu thập các số liệu mà chúng tôi cần.
Nhấp chuột vào mục “Variables”
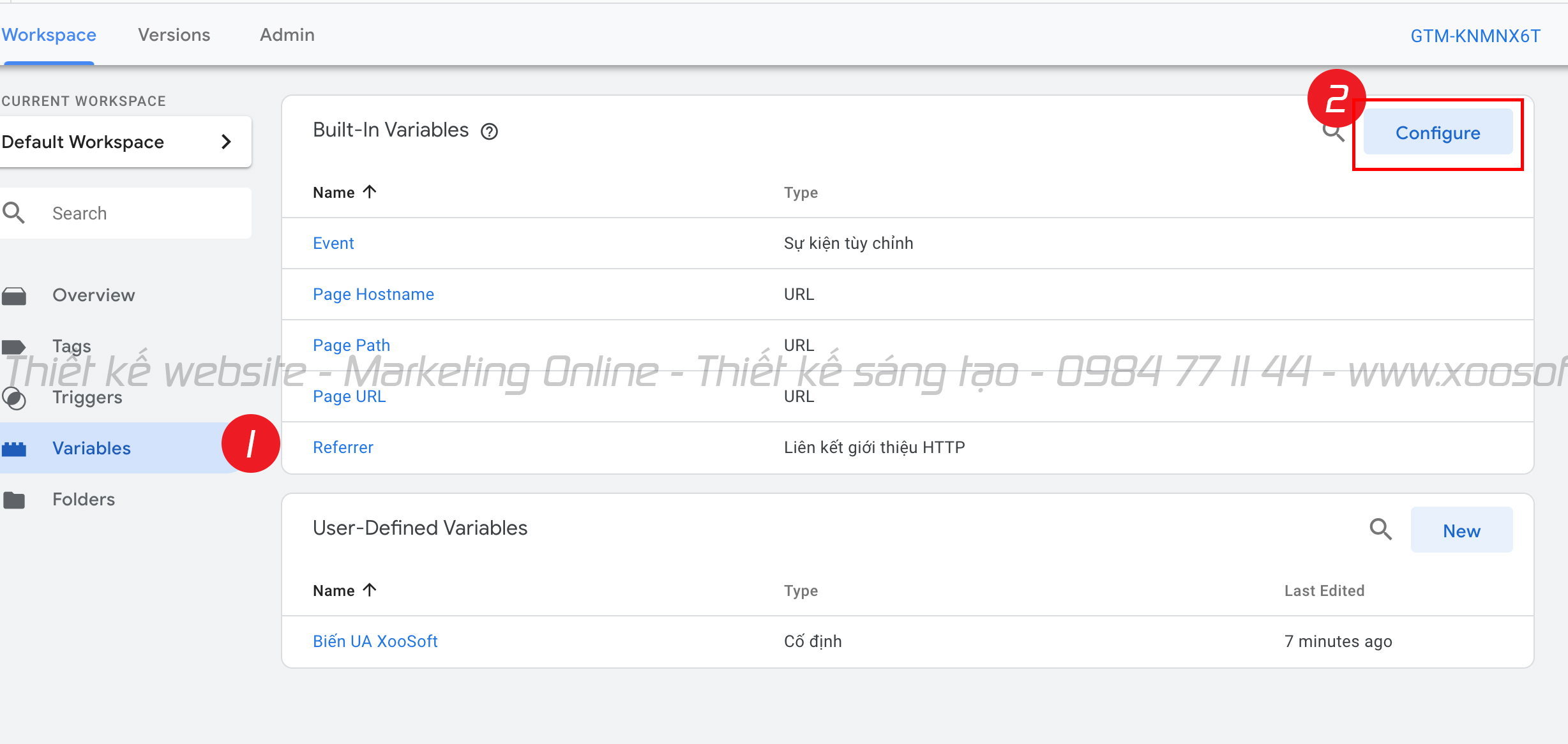
… và chọn tất cả các biến các Pages & Utilities bảng “Configure”
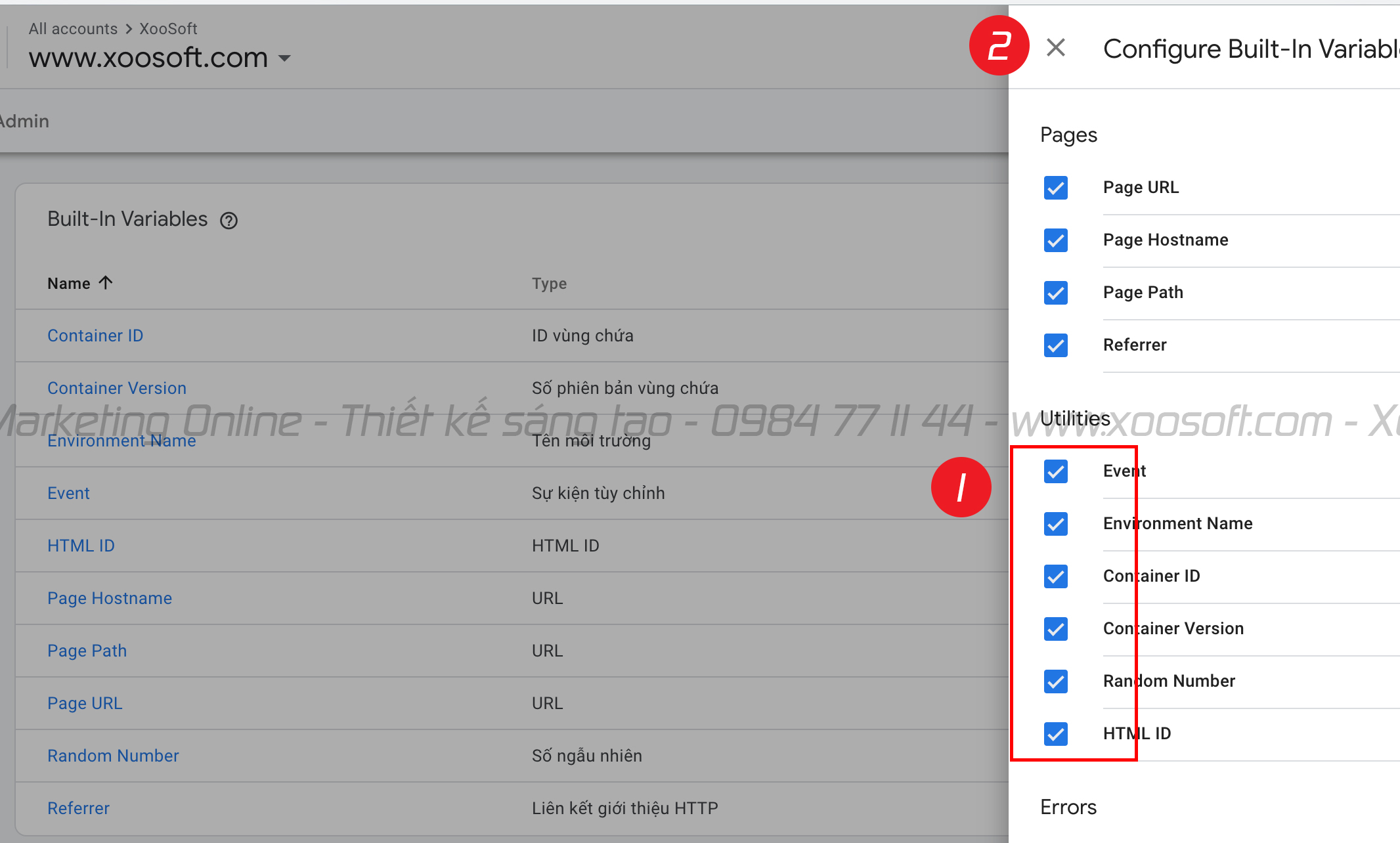
Tôi sẽ làm thử cho bạn 1 ví dụ để bạn dễ hiểu hơn nhé. Hãy tạo một tag mà nó có thể
- tự động theo dõi số click chuột vào url
- thông báo đến GA ngay khi ghi nhận được 1 click chuột
- gửi URL của trang người dùng truy cập khi họ nhấp vào liên kết
- Gửi URL của liên kết mà người dùng đã nhấp vào
Cái tag theo yêu cầu như trên sẽ làm thế này:
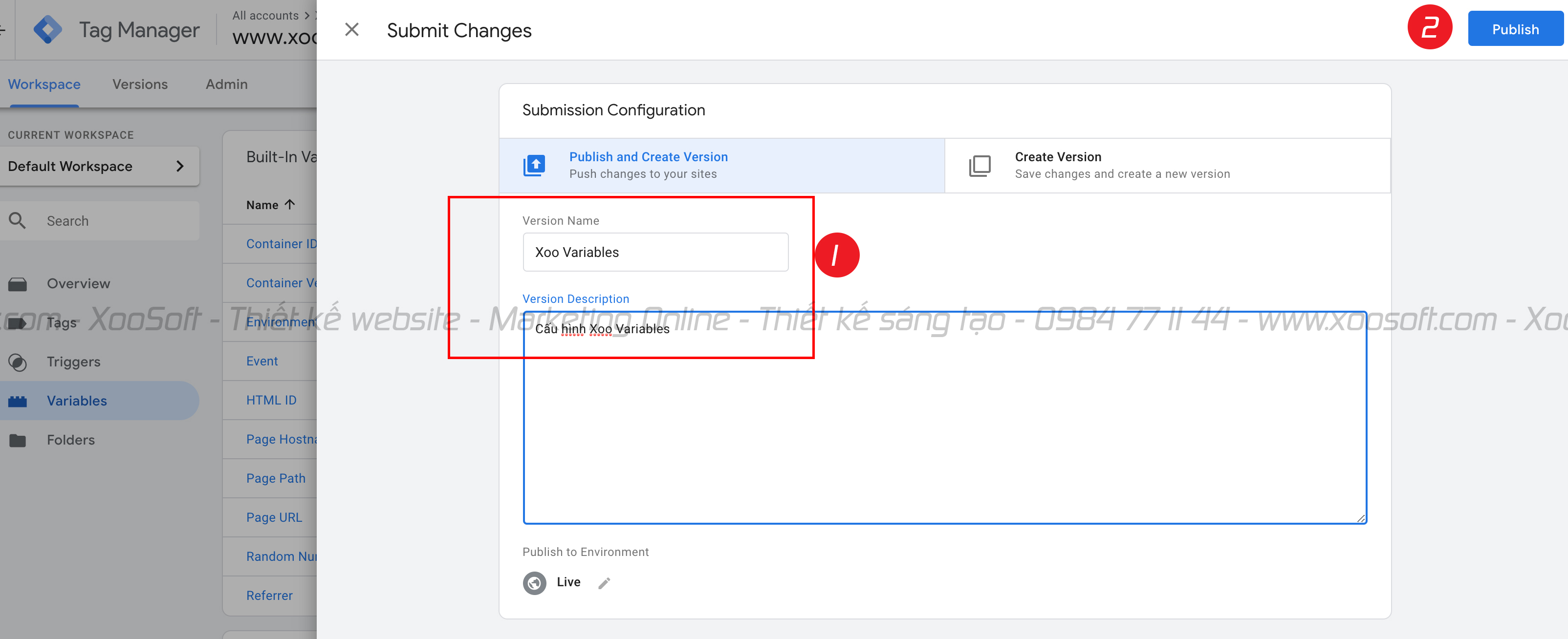
Giờ thì bạn có một thẻ tag thông báo đến GTM để nó báo cáo dữ liệu số click ghi nhận được tới Google Analytics. Và sau đó hiển thị các chi tiết của click đó. (Bao gồm cả trang họ đã truy cập và URL của cú click).
Trình kích hoạt trigger:
Tiếp theo, bạn sẽ khai báo GTM biết là khi nào nó sẽ thông báo các thông tin chi tiết này đến Google Analytics. Lúc này, bạn phải sử dụng đến trình kích hoạt trigger.
Đầu tiên, chọn “Click”
Rồi chọn “New”
Đây là cách bạn thiết lập trình kích hoạt…
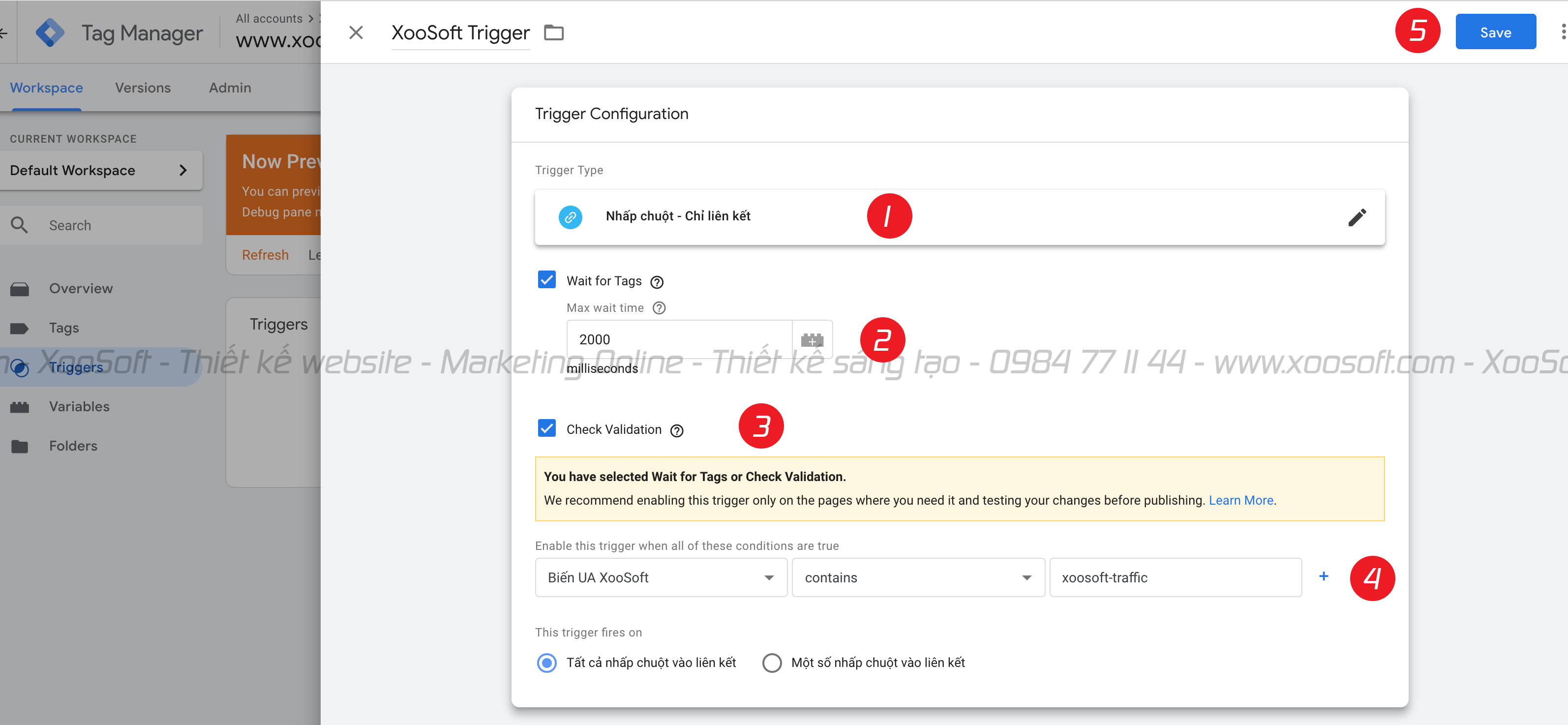
Biến dữ liệu:
Khi bạn đã lưu trình kích hoạt cho thẻ mới của mình, hãy tiếp tục quy trình bằng cách publish ra các thay đổi ấy.
Sau đó, bạn truy cập vào Google Analytics và xem các kết quả mới thông qua các báo cáo BEHAVIOR > EVENTS
Những thông tin này của GTM thật sự đáng giá.
Một khi bạn tạo được cái thẻ đầu tiên rồi, bạn sẽ dễ dàng cảm nhận được mọi thứ đang diễn ra như thế nào.
Ngoài ra bạn cũng có thể tham khảo thêm bài viết Google Webmaster tools là gì? Ứng dụng của nó trong cải thiện SEO tổng thể website. Đây cũng là một trong những công cụ hỗ trợ cho website/SEO/Digital Marketing tốt nhất mà google cung cấp.
Kết luận
Qua bài viết này bạn đã có được kiến thức cơ bản về việc thiết lập Google Tag Manager rồi. Đồng thời hiểu được những ứng dụng cơ bản của công cụ tuyệt vời này của Google.
Chúc bạn thành công!

